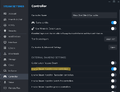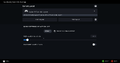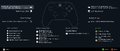Tutorial:Controller setup
This page walks through the steps of setting up controller layouts for the controllers commonly used while playing Satisfactory.
Satisfactory used to have unofficial partial controller support using legacy leftover inputs from default Unreal Engine 4. That functionality was removed in Update 8, as a result of the upgrade to Unreal Engine 5. The goal was to allow players to remap controls using third-party software in order to create their own custom controller layouts.[1]
Steam Deck
Satisfactory was confirmed to work on the Steam Deck™ during the Update 5 Countdown Stream which shows the CSS Developers using the Steam Deck.[2]
Since then players have created custom controller layouts for the Steam Deck (see below).
Guide
See Steam Deck Controller Guide - A Visual Introduction
Layout configurations
There are multiple community supported layout configurations for the Steam Deck with the following created by Reddit Member u/punkgeek being popular.[3].
| Configuration Name | Notes |
|---|---|
| satisfactory-deck v5.3-SD | Default Game Controls |
| satisfactory-deck v5.4-PS4 | Bluetooth PS4/PS5 layout |
- To pick these layouts you might need to press the Y button to "Show all layouts" (see Screenshot 1) and then scroll down as needed.
- After picking your appropriate controller layout for your selected controller it should look approximately like Screenshot 2.
- After switching to either satisfactory-deck SD or PS4 (as appropriate for your current controller), the button assignments should look like Screenshot 3. You can see the current button assignments at any time by pressing the Steam button.
Manual setup
Steam settings
- Change display resolution from "default" to 1980x1080. This makes things look better if you are using the external monitor output (rather than upscaling from the LCD resolution)
- Set the proton version to Proton 9.x
- Use the 'per game profile' option and set "TDP limit" somewhere between 7 and 9 watts. This is very important.
- Satisfactory has some thread that spins (unrelated to the required FPS render rate). If you don't set this limit it will suck an enormous amount of battery (for no benefit). In the late game with big factories you might need to increase this if you see your FPS begin to fall. Basically - just slide TDP slider down until you see FPS fall below 30 then bump it up a bit.
Game settings
- Set all Video Settings to Low with the exception of the following.
- In Video > Display:
- Set Graphics API to DX12 (Vulkan is the 'native' Steam Deck API but the Satsifactory Vulkan port very rarely has draw errors and the DX12 performance is just fine on Steam Deck).
- Set Fullscreen to "Windowed Fullscreen" (not Fullscreen). This will allow the steamdeck to automatically change the game resolution when you undock from the TV to go handheld and vice versa.
- Set Max FPS to 60
- In Video > Performance & Graphics Quality:
- Set Texture Quality to High.
- Set Foliage Load Distance to Default. (Note: in the very late game you might want to lower this to Near - which helps FPS a lot, but looks poor IMO)
- Set Foliage Quality to Medium.
- Set View Distance to Medium or Far. (If you are setting your TDP limit very low you might need to use Medium to keep 30 fps, but Far looks better - so if you don't mind the battery draw go for that)
- Turn off Motion Blur.
- In Video > Advanced:
- Change Upscaling Method to Temporal Super Resolution (TSR) or AMD FidelityFX™ Super Resolution (FSR).
- NOTE 1: Testing has shown that TSR looks better then FSR and essentially has the same FPS game performance.
- NOTE 2: The GPU in the Steam Deck is an AMD GPU so choosing Nvidia Deep Learning Super Sampling (DLSS) or Intel Xe Super Sampling (XeSS) will effectively disable upscaling.
- All upscaling techniques can introduce slight draw artifacts - particularly for conveyor belt items. If this bothers you, increase the quality from Performance to Balanced or Quality.
- Change TSR Preset to "Performance" or "Balanced" mode (your choice on how much you value FPS vs appearance).
- Change Upscaling Method to Temporal Super Resolution (TSR) or AMD FidelityFX™ Super Resolution (FSR).
- In User Interface:
- Set HUD Scaling to 1.1 (to make text easier to read)
Xbox
Satisfactory can played using an Xbox Wireless Controller instead of a keyboard or mouse.
Guide
See How To Connect Xbox Wireless Controller to PC
Layout configurations
There are multiple layout configurations for the Xbox Wireless Controller with the following created by Reddit Member u/Specialist_Tone3879 for those interested.[4]
| Configuration Name | Notes |
|---|---|
| Update 8 | Default Game Controls |
See also How To Configure an Xbox Wireless Controller
Manual setup
Make sure your controller is on and properly connected to access all the following steps. View the related screenshots below for reference.
Steam settings
- Enter Steam Settings and go to the controller tab, there you will find enable Steam input for Xbox controllers - Enable this (see Screenshot 1).
- Next head to your game library and on the tabs below the play button to the far right you will see controller layout. Click on the tab and then it will bring you to a controller setting screen (see Screenshot 2).
- You can download this controller layout by clicking "Your current layout" and head over to the search tab and search for "Update 8" it will show up. Or you can set up your own controller layout by hitting the "Edit Layout Tab".
Game settings
- View some of the basic game settings to help with setting up your own controller (see Screenshot 3).
See also
History
- Patch 0.8.0.5 Removed the legacy option for “Enable Gamepad Input” from the “Controls” submenu and removed leftover keybinds
- Patch 2018-10-17: Unofficial partial controller support introduced
References
| ||||||||||||||||||||||||||||||||